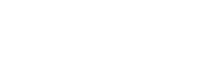Help
Are there any training materials available to guide me in using this site?
How do I register for this site?
Gmail sending GLCC email to spam folder.
How do I provide new or updated information about a particular harbor report?
How do I print a harbor report?
How do I get PDF versions of Harbor Reports?
How can I search for information on the web site?
Front-Page stories seem to be shortened. How do I read the whole story, comment on it, or print it.
How do I post news or other information of interest to the GLCC membership?
How do I post a story to the Front Page?
How do I share the photos from my recent cruise with other members?
How can I communicate with other GLCC members via this site?
How can I subscribe to updates to GLCC website content?
How can I add a non-GLCC Event to the Calendar?
I haven't found the help I need.
Are there any training materials available to guide me in using this site?
A free video class demonstrating live use of the GLCC Web Site is available for viewing at your convenience. 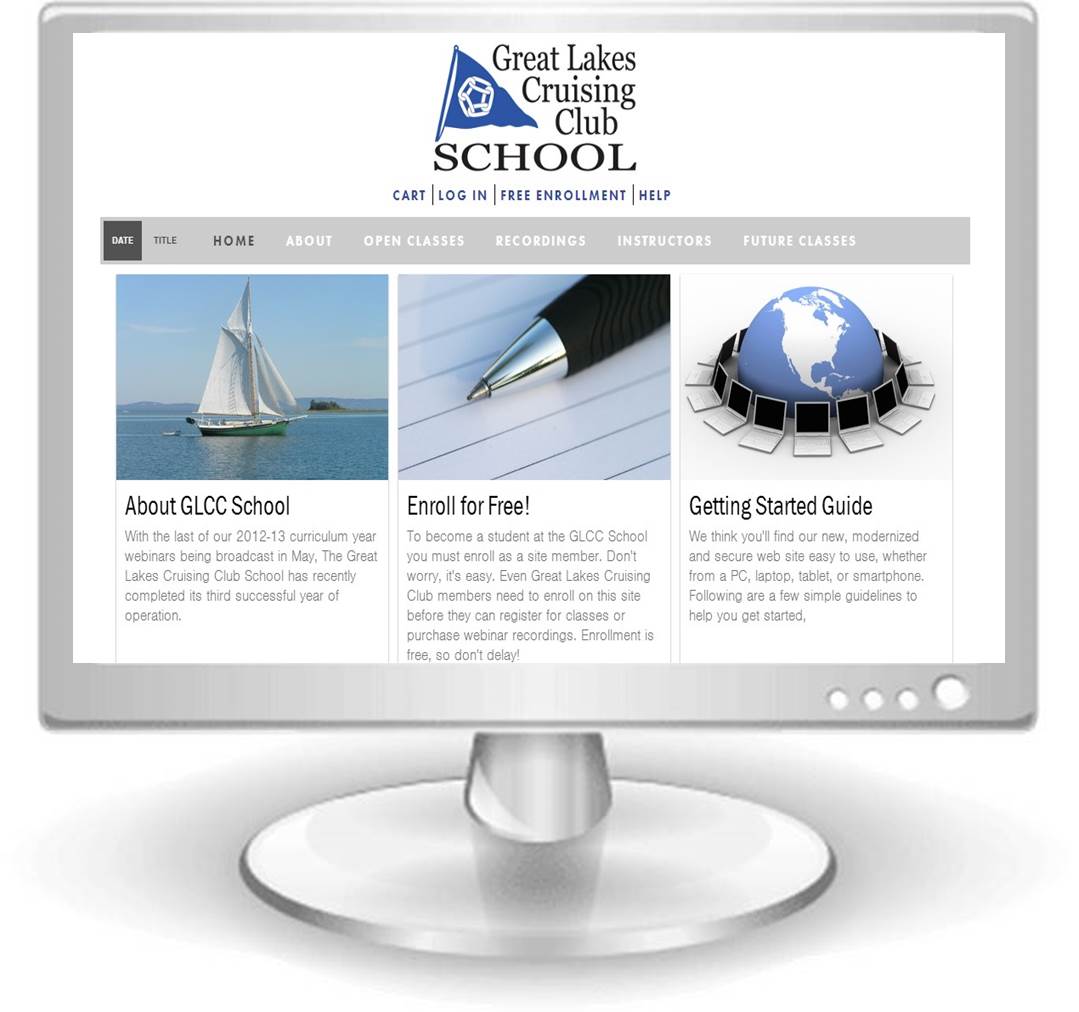 Click HERE to register for GLCCSchool's "Getting the Most out of the GLCC Web Site" webinar. Once registered, you may watch the recording as many times as you'd like at any time that's convenient for you.
Click HERE to register for GLCCSchool's "Getting the Most out of the GLCC Web Site" webinar. Once registered, you may watch the recording as many times as you'd like at any time that's convenient for you.
If you haven't previously registered for a GLCCSchool webinar you will also need to enroll with GLCCSchool. Enrollment is also free -- Just click the "Free Enrollment" link at the top of any www.GLCCSchool.com web page screen.
How do I register for this site?
If you are not a member, please see Join the GLCC for membership information. Fill out the form for yourself and significant other if you have one. Pay your initiation fee and membership dues.
Once you have paid your initiation and membership fees, you will be registered and have access to the site where you can view the members only content. The Office will then assign your membership number and GLCC region information. Once a membership number is assigned, your significant other can register for the site. They should click Log In then select the Register tab to choose a user name and password. They will need to enter their last name and membership number first.
If you do not pay at registration, you will not obtain access until your fees are paid.
Gmail sending GLCC email to spam folder.
We have become aware of an issue with Gmail users that emails from the GLCC (greatlakescruisingclub@gmail.com) are going to spam folders. To rectify this issue please follow these instructions:
Add GLCC to your safe sender list in Gmail:
1. Open Gmail settings: Go to your Gmail web browser and click the gear icon in the upper right corner, then select "See all settings".
2. Go to Filters: Navigate to the "Filters and Blocked Addresses" tab.
3. Create a new filter: Click "Create a new filter".
4. Add the sender: In the "From" field, enter greatlakescruisingclub@gmail.com
5. Create the filter: Click "Create filter".
6. Apply the rule: In the next screen, check the box next to "Never send it to Spam" and click "Create filter" again.
This ensures that emails from this address will always arrive in your inbox.
How do I provide new or updated information about a particular harbor report?
As a member, you can post your feedback directly to the report as a comment:
- Visit the harbor report in question
- Scroll to the end of the report.
- Use the "Add new comment" fields to enter your feedback. Don't forget to select the "Save" button when finished.
The GLCC Harbor Report Committee regularly reviews the comments attached to harbor reports and uses the information posted there to update the report.
Port Captains have editing privileges and can edit their own harbor report (or others if they so choose).
See Check List for Harbor Report Updating for further information.
How do I print a harbor report?
To print a single harbor report:
- Open the harbor report.
- At the top of the report, choose tab "Print"
- Then select "Printer friendly page for hardcopy printout" and Submit.
- A print page will open in your browser window. Print the document.
- Note: If page breaks are not optimal, please try reducing the Print Margins and scaling to 90% or 95% in the Print dialog.
- You will need to use the browser back arrow to return to the Harbor Report.
To print multiple harbor reports from one region at once:
- Open the "subgroup" page (for example, in Lake Michigan, the "Little Traverse Bay" area contains 7 harbor reports).
- At the top of the subgroup page, choose the "Print" tab.
- Then select "Printer friendly page for hardcopy printout" and Submit.
- A print page will open in your browser window. Print the document.
- You will need to use the browser back arrow to return to the Harbor Report.
NOTE: use this option cautiously, since some areas contain many many harbor reports, all of which will be printed in one job.
To save a harbor report for later printing or viewing off-line (PDF):
- Choose the "Print" tab
- The select "Download PDF" - It is the default selection. The click on Submit.
- A PDF version will open in Adobe Acrobat. Save it to your hard drive or other media.
How do I get PDF versions of Harbor Reports?
See the above help section for creating a PDF of a single harbor report.
When creating a PDF of a subgroup of a Lake, the PDF will have an active table of content and links to Harbor Reports with in the subgroup will link within the PDF. If the link is not internal, it will link to the website.
- Choose the "Print" tab
- The select "Download PDF" - It is the default selection. The click on Submit.
- A PDF version will open in Adobe Acrobat. Save it to your hard drive or other media.
PDFs of an entire lake are to resource intensive therefore, if you want the entire lake in one PDF, please select the Purchase tab and purchase the thumb drive of it. Go to "My Cart" to finish paying for it.
How can I search for information on the web site?
There is a search text box at the top right of the front page. Type in the term or name you want and click on "search." If you are searching for a multiple word term, put it in quote marks to reduce the number of "hits" you get. After the search results are shown, you can use the Content Type dropdown box to limit the type of content desired. Use content type "Book" for Harbor Reports.
Note that only members can search for information on the website.
Front-Page stories seem to be shortened. How do I read the whole story, comment on it, or print it.
Click on the "Learn More" bar of the Homepage story, and the entire story will open including a comment box.
How do I post news or other information of interest to the GLCC membership?
Visit the GLCC discussion forums. Use the "Add new forum topic" at the top of the forum list. This can also be done an the top of each individual forum.
How do I post a story to the Front Page?
Post a new forum topic on the GLCC discussion forums. GLCC administrators regularly review all postings and will "promote" suitable topics to the Front Page. Feel free to alert site administrators to postings that you feel should be "promoted."
Note that it is advisable NOT to include your e-mail address in the discussion forums, since some of these forums are viewable by the public (not limited to members). If you want to be contacted by e-mail—for example in a Member-to-Member ad—refer to your "user name" which will appear at the top of any post you make. Anyone clicking on the user name will be taken to your "contact" page and will be able to e-mail you through the web site without seeing your e-mail address. If you choose to respond to them, then they will have your e-mail address, but otherwise it will be invisible to the public.
How do I share the photos from my recent cruise with other members?
Please note that photos are limited to 2M. If you photos are larger than than, please use a photo editor to reduce the size and crop if desired.
- Visit the GLCC photo gallery.
- Decide which section of the gallery (e.g., Member boats, Members and Friends, Lake Superior, etc.) is the best place for your photos. You'll have to select which section to post your photos to later on.
- Find the Add Photos link Under the Photo Gallery heading. This link will allow you to load photos to the gallery. Click on the Upload button. You can drag and drop phots or click "Select files" to browse your computer to find your photo, and the click the Upload button. Be certain to include a good caption and text with the photo in the "Description of your Photo" section.
- For multiple photos, use the Upload button again for each photo.
How can I communicate with other GLCC members via this site?
Members can use the Members List to find other members.
- Click on their site username. That will take you to their user-account page.
- Find the contact tab in the horizontal link list on their account page.* You can use that form to send a message.
- That message will go the member's real email address. They can then email you a reply.
- You can also click on their email address. That will utilize your email program to create your message.
- Note: Those members without a username are not -website members. They may not have a proper email address. If it is of the form memberxxx@glcc.net, this is not a valid email address so do not try to send an email. If it is valid, you can send a message either way listed above.
*Note: If a contact link is not visible, a member has elected to disable their contact form. You will need to find an alternative means of contacting them.
How can I subscribe to updates to GLCC website content?
You can elect to be notified of any additions/changes to the GLCC website.
- Sitewide Notification Settings. Visit your "my account" page. First select "Notifications " under the Settings column. Set Notify status to Enable. Then under Detailed settings: Set "Notify new content" to Enabled. Set "Notify new comments" to Enabled. Set "How much to include" to Title + Teaser. Under Subscriptions, leave all content type selected.
- You will receive an notice in your email system when new content is available.
How can I add a non-GLCC Event to the Calendar?
We want to encourage those with editor privileges (Port Captains and other content providers) to add boating events in their area that may be of interest to club members. Following are the instructions:
- Must have editor privilege. Port Captains have this privilege.
- In the menu in the upper left, click on Content, then add content.
- Select Event.
- Enter title of the event.
- Check that it is external to GLCC.
- Enter date and time.
- Normally there would be a link to an external web site or there could be a flyer. See next step for uploading a flyer. If not skip to the following step.
- If there is a flyer to be attached, under file attachments, browse to the file on your PC and upload it. Uncheck the display box. Save your entry in order to have access to the file.
- Enter a brief description in the body. Include link to web site for further explanation. If there is a flyer, include link to the file just uploaded. In either case, set target to New Window.
- One can preview the entry or just save it.
- Confirm any links created work.
- Re-edit to correct any thing wrong.
I haven't found the help I need.
You can send a message to the GLCC website administrator for additional assistance.